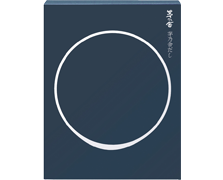全商品から探す
- マイページから領収書を発行する方法について
- クレジットカードにてお支払いいただいたご注文について、マイページから領収書を発行いただけます。※領収書の発行は、ご注文の全ての商品を発送した日の翌日〜二日後から可能となります。
- 領収書を発行する際、お使いのブラウザでポップアップブロック機能が動くと領収書を発行できない場合がございます。詳しくは以下のページをご覧ください。
- ポップアップブロック機能の解除方法
- 1
マイページへログインをしてください
-
●ログインがお済みでないお客様へ
ログイン画面へ
右のリンクより[ログイン]画面へ遷移し、ネット利用登録の際にご記入いただいたメールアドレスとパスワードを入力して[ログインする]ボタンを押してください。※[ログインしたままにする]をチェックしておくと次回ログイン時に簡単にログインすることができ便利です。
※パスワードをお忘れの方は[パスワードを忘れた方はこちら]をクリックしてパスワードをリセット・再設定してください。
- 2
ページ上側の[マイページ]をクリック
-

- 3
[ご注文履歴]をクリック
-
 クリックで拡大
[ご注文履歴]から変更したい注文の[詳細を見る]を押してください。[ご注文詳細]画面に移ります。
クリックで拡大
[ご注文履歴]から変更したい注文の[詳細を見る]を押してください。[ご注文詳細]画面に移ります。
- 4
[ご注文詳細]画面
-
 クリックで拡大
[ご注文詳細]から[領収書の発行はこちら]を押してください。
クリックで拡大
[ご注文詳細]から[領収書の発行はこちら]を押してください。
[領収書発行]画面に移ります。
- 5
[領収書発行]画面
-
 クリックで拡大
クリックで拡大
宛名、但書をご入力ください。ご記入が終わりましたら[発行内容の確認へ進む]ボタンを押してください。[発行内容の確認]画面に移ります。
※登録後、宛名・但書は変更できませんので、お間違いのないようお願いいたします。

- 6
[発行内容の確認]画面
-
 クリックで拡大
クリックで拡大
[領収書発行]画面でご記入いただいた内容をご確認ください。内容に誤りのある場合は[前のページに戻る]を押していただき訂正をお願いいたします。
内容がよろしければ[この内容で発行する]ボタンを押してください。[印刷]画面に移ります。

- 7
[印刷]画面
-
 クリックで拡大
[領収書発行]が完了し[印刷]画面が表示されます。[印刷する]ボタンを押して下さい。
クリックで拡大
[領収書発行]が完了し[印刷]画面が表示されます。[印刷する]ボタンを押して下さい。
-
 クリックで拡大
クリックで拡大
PDFで保存される場合は、送信先のプルダウンから「PDFに保存」を選択して発行してください。
印刷される場合はプリンターを選択し、印刷してください。