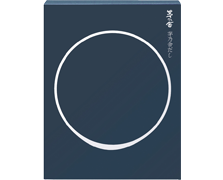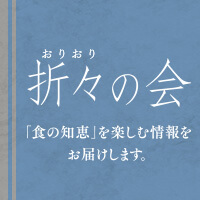全商品から探す
- ホームページでのご注文手順 〜お届け先がご自宅以外または複数箇所の場合
-
お買い物かごまでの手順は「ホームページでのご注文手順」をご覧ください。
お届け先がご自宅以外、または複数の場合のご注文手順です。
- 1
[お届け先別数量設定] 画面
-
 クリックで拡大
クリックで拡大
[お届け先別数量設定] 画面では、どのお届け先にどの商品をお届けするのかを設定していきます。
お届け先ごとにお届けする商品の数量を選択してください。
設定が終わりましたら [ギフト・お届け日時設定へ進む] ボタンを押してください。[ギフト・お届け日時設定] 画面へ移ります。

- 2
[ギフト・お届け日時設定] 画面
-
 クリックで拡大
[ギフト・お届け日時設定] 画面では、商品の包装やのし、手提げ袋、メッセージカードなどのギフト設定とお届け日時の指定が行えます。
クリックで拡大
[ギフト・お届け日時設定] 画面では、商品の包装やのし、手提げ袋、メッセージカードなどのギフト設定とお届け日時の指定が行えます。
-
 クリックで拡大
メッセージカードについて
クリックで拡大
メッセージカードについて●メッセージカードについて
お届けする商品にメッセージカードをつける場合は[メッセージカード設定]を設定してください。メッセージカードについては「メッセージカードについて」をご覧ください。

-
 クリックで拡大
ギフト設定登録について
クリックで拡大
ギフト設定登録について●ギフト設定について
[ギフト設定]の[のし・包装]項目 の [あり] を選択すると、表書き、水引き、名入れなど細かなのしの設定ができます。のし・包装については「のし・包装について」、のしの設定や選び方は「内のし・外のしの選び方」「表書き・水引きの選び方」をご覧ください。
※商品によって、包装が不可の商品もございます。商品の詳細ページなどで「のし・包装について」のアイコンを御覧ください。

※商品や設定によって、お選びいただけない包装や水引きなどがございますので、予めご了承ください。

-
 クリックで拡大
クリックで拡大
●お届け日時設定
商品をお届けする希望日時を選択ください。
※一部離島など、時間帯を指定できない地域もございます。記入が完了しましたら[お支払い方法設定へ進む] ボタンを押してください。 [お支払い方法設定] 画面へ移ります。

- 3
[お支払い方法設定] 画面
-
 クリックで拡大
お支払い方法について
クリックで拡大
お支払い方法について[お支払い方法設定] 画面では、お支払い方法の選択と必要事項をご記入していただきます。
以前お使いいただいた、有効期限内のカードをお選びいただくことも可能です。
その他、ご利用いただけるお支払い方法と説明については
「お支払い方法について」をご覧ください。
-
 クリックで拡大
クリックで拡大
また、領収書が必要なお客様は、こちらの画面で宛名、但書き、領収書に記載する金額をご指定ください。
記入が完了しましたら [ご注文内容の確認へ進む] ボタンを押してください。 [ご注文内容の確認] 画面へ移ります。

- 4
[ご注文内容の確認] 画面
-
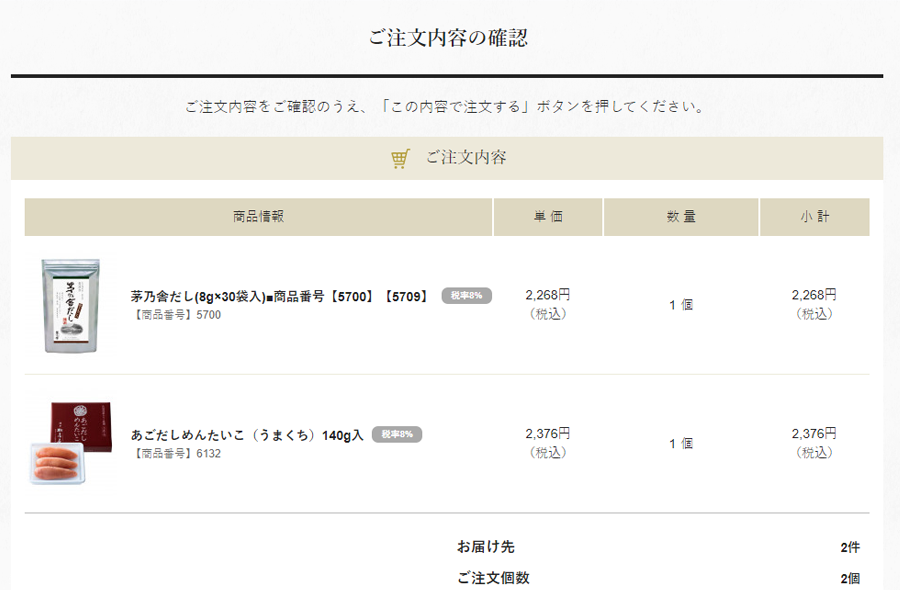 クリックで拡大
お客様情報・お届け先・ご注文商品・お支払い方法などをご確認ください。修正のある場合は、それぞれの項目の [変更する] ボタンを押してください。
クリックで拡大
お客様情報・お届け先・ご注文商品・お支払い方法などをご確認ください。修正のある場合は、それぞれの項目の [変更する] ボタンを押してください。
お間違いがございませんでしたら [この内容で注文する] ボタンを押してください。[ご注文完了] 画面へ移ります。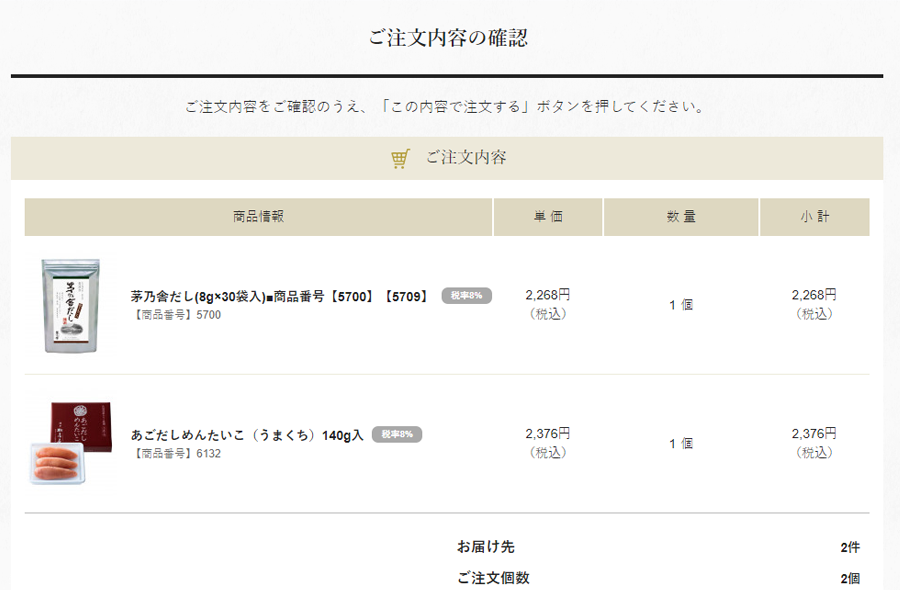
- 5
[ご注文完了] 画面
-
 クリックで拡大
ご注文完了です。ネット利用登録いただいたメールアドレスに、ご注文完了のお知らせメールをお送りします。マイページのご注文履歴
クリックで拡大
ご注文完了です。ネット利用登録いただいたメールアドレスに、ご注文完了のお知らせメールをお送りします。マイページのご注文履歴
ご注文内容および出荷状況は [マイページのご注文履歴] からご確認いただけますので、ご利用ください。